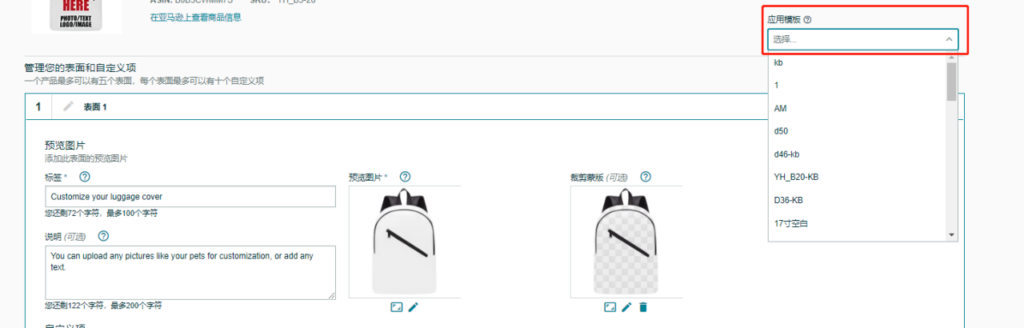开通
如何开通亚马逊定制计划?其实非常简单,您可以直接在亚马逊的后台,在增长选项中点击定制计划。在弹出的弹窗中,勾选并接受政策条件,然后点击注册即可完成开通。注册完成后,您将看到类似下面的展示界面。
刊登
如何刊登亚马逊定制计划链接?
在POPCUSTOMS后台选择你需要的产品,并上传你的设计图片进行定制,设计结束后点击保存。当然,如果你还想让你的亚马逊客人自行上传他们的图片在你的亚马逊产品链接里进行定制的话,你可以无需添加图片进行设计,直接保存白板图片
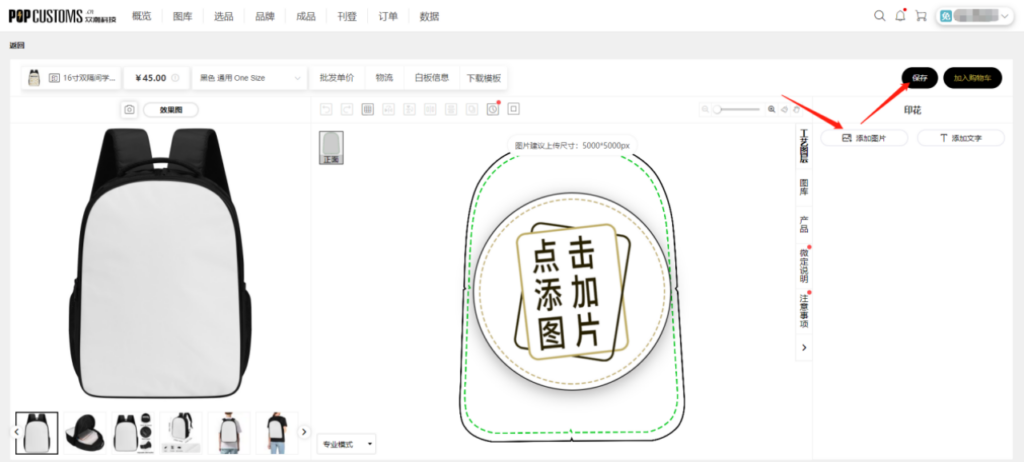
这里以保存白板为例,保存完后,点击“工作台”→“成品”→“我的成品”,找到并点击进入你的定制产品详情
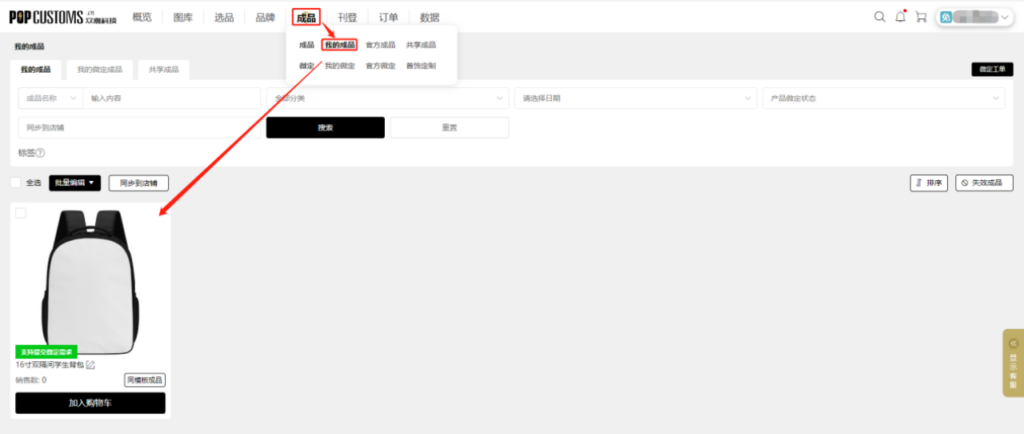
进入定制产品详情后,点击“下载通用表格”,即可下载该产品的各方位视角图、细节图、尺寸图、模特上身图等,以及产品描述。这些都可以作为你的亚马逊链接的产品素材。
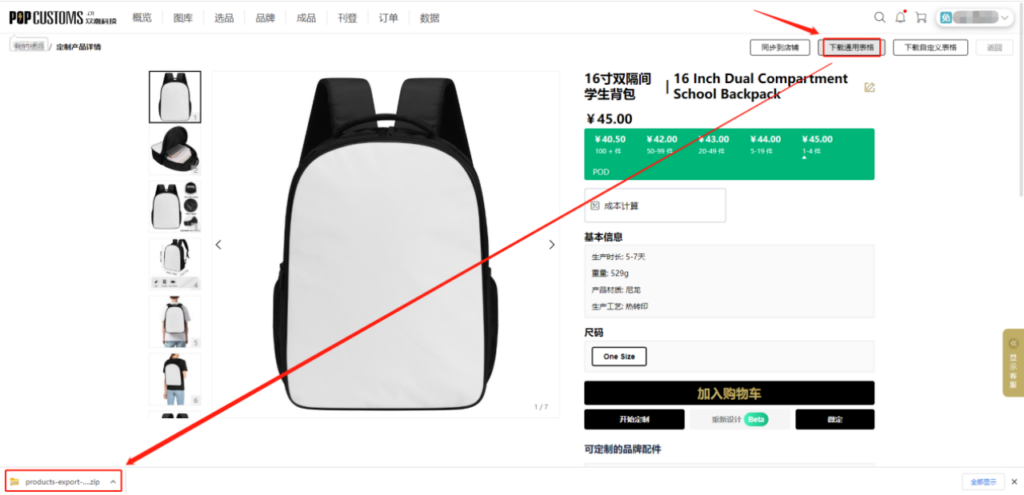
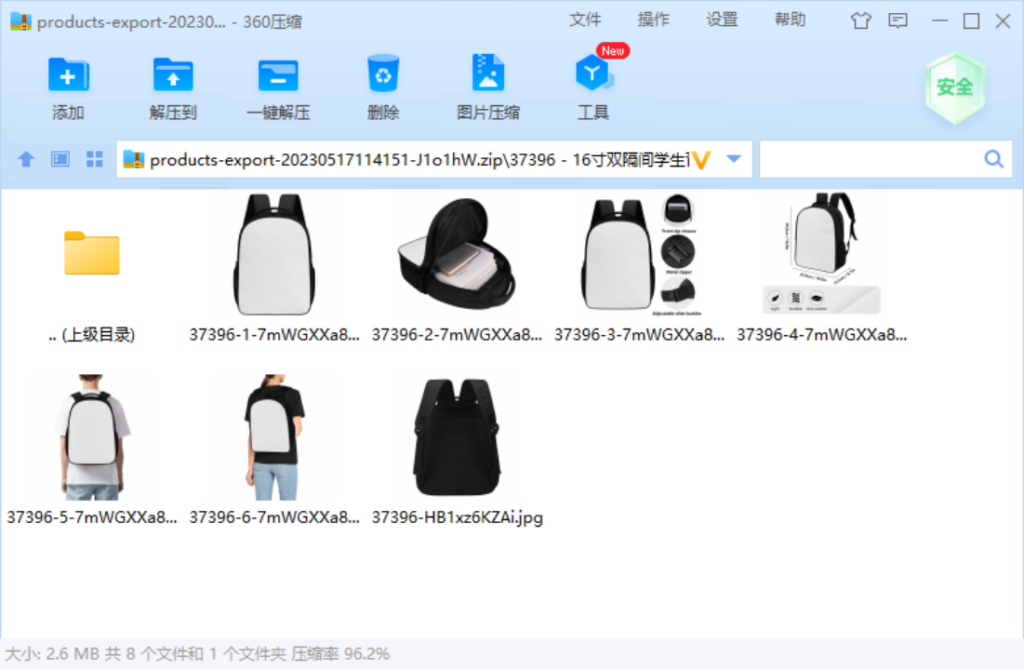
在亚马逊后台点击“目录”→“批量上传产品”

选择“发布当前亚马逊目录中没有的商品”,点击“获取商品模板”
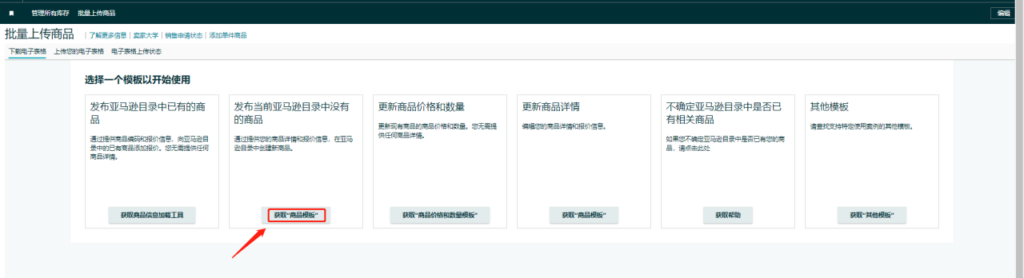
选择站点,需要在哪个站点上传产品进行销售,就选择对应的站点,这里以美国站为例
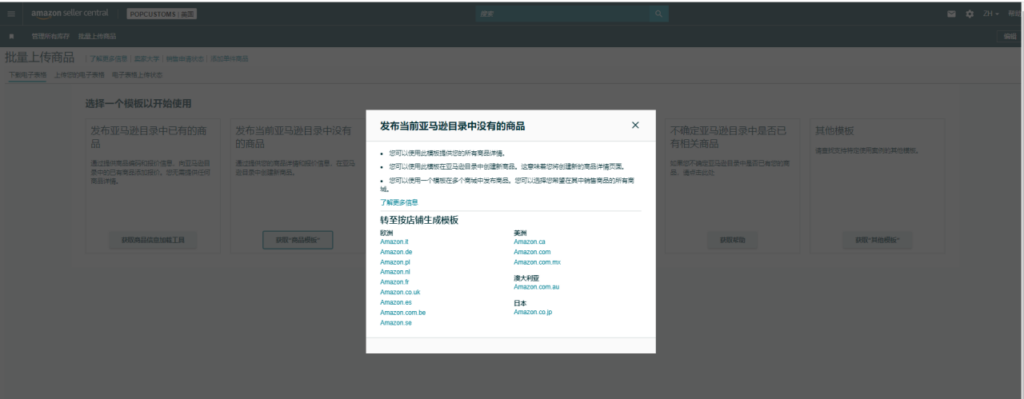
选择类目,在搜索栏输入产品,选择与产品相匹配的类目

点击“生成模板”,即可生成表格模板
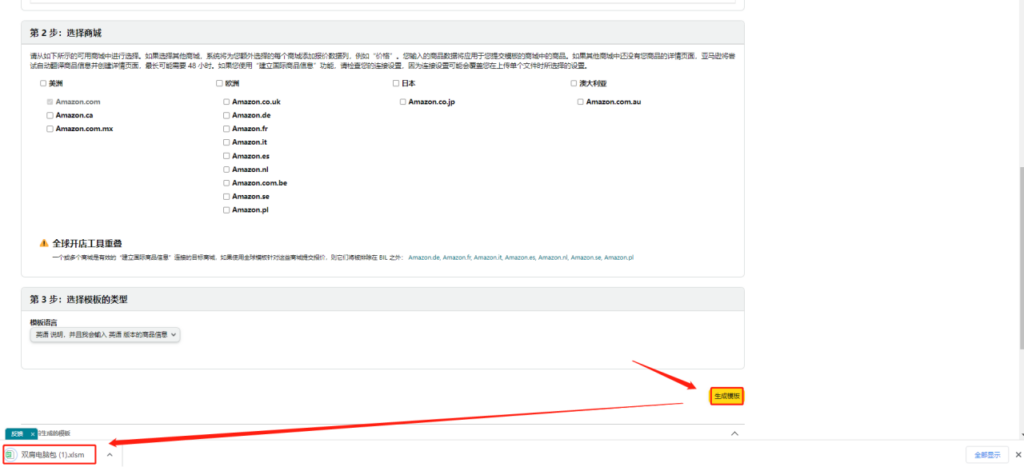
由于亚马逊卖家的一条链接里一般有多个sku,所以建议卖家直接使用从亚马逊生成的模板表格填入产品信息并上传。接下来就是对于新手卖家,在填写模板表格信息的时候需要注意的一些说明。
1.打开模板,点击“Template”这个sheet

2.针对这个表格,从左到右,对一些需要注意填写部分,请看以下说明:
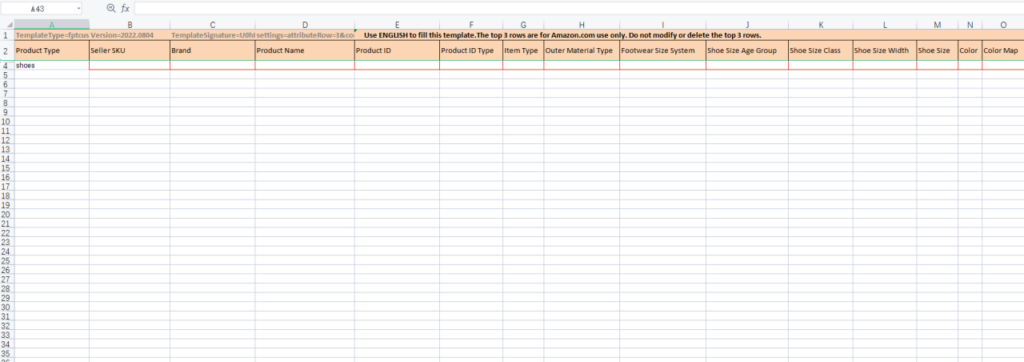
- Product Type:选择符合自己产品的大类目(默认选项)。
- Seller SKU:产品的sku在亚马逊是唯一的不可重复的,由卖家自己设置。如果产品有不同的变体,需要创建父体和子体的sku。父体的主要目的是嵌套所有可购买的子体,并建立子体产品之间的变体关系。
- Brand:卖家品牌名称,填写已注册的品牌商标名称,如果尚未注册商标, 无品牌卖家可填写N\\A
- Product Name:产品名称,建议想好了再写,后期不要频繁修改。
- Product ID:填写UPC/EAN码,一个sku对应一个UPC/EAN码,不可重复使用
- Product ID Type:一般都是选择UPC/EAN,如已获取UPC豁免的卖家可不填写
- Item Type:按照表格给出的数值选择即可
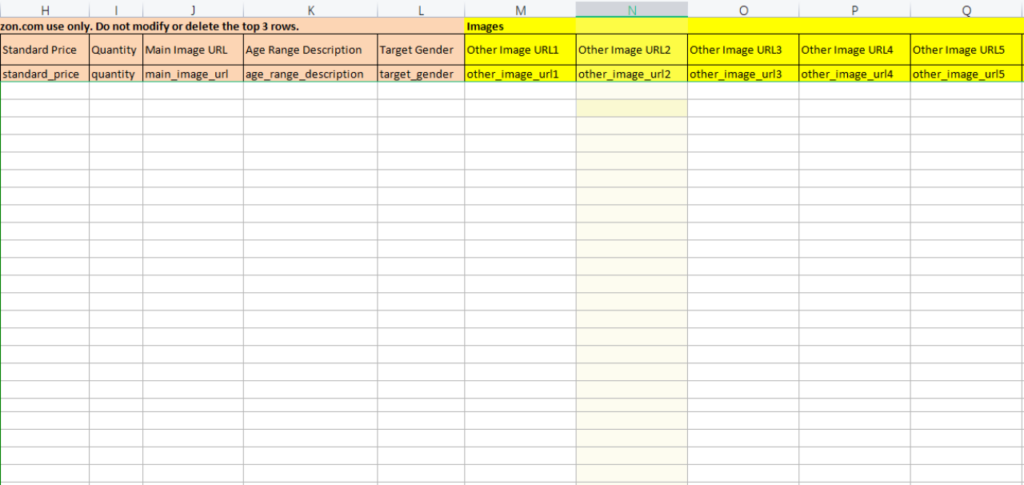
- Standard price:商品价格
- Quantity:商品库存数量,做自发货的卖家需要填,做FBA的卖家可不填
- Main image URL:产品的首图,注意图片都需要转成链接形式再填入表格
- Other Image URL1/2/3…:产品的副图
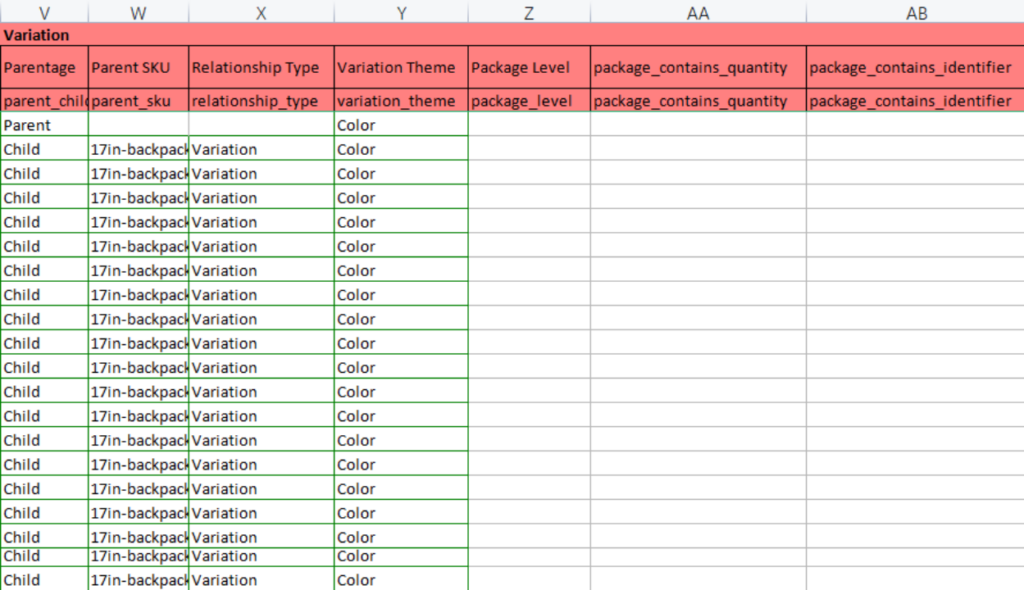
- Parent child:父体子体的变体关系,一般表格第一行都设为父体,在父体所在行选择“Parent”,其余的子体均选择“Child”
- Parent sku:在所有子体所在行填入父体的sku,父体所在行不填
- Relationship type:关系类型,子体所在行选择变体“Variation”,父体所在行不填
- Variation theme:打个比方,如果你的变体只有颜色,就选择Color,如果变体只有尺寸,就选择Size,如果变体同时有颜色和尺码,就选择color-size。
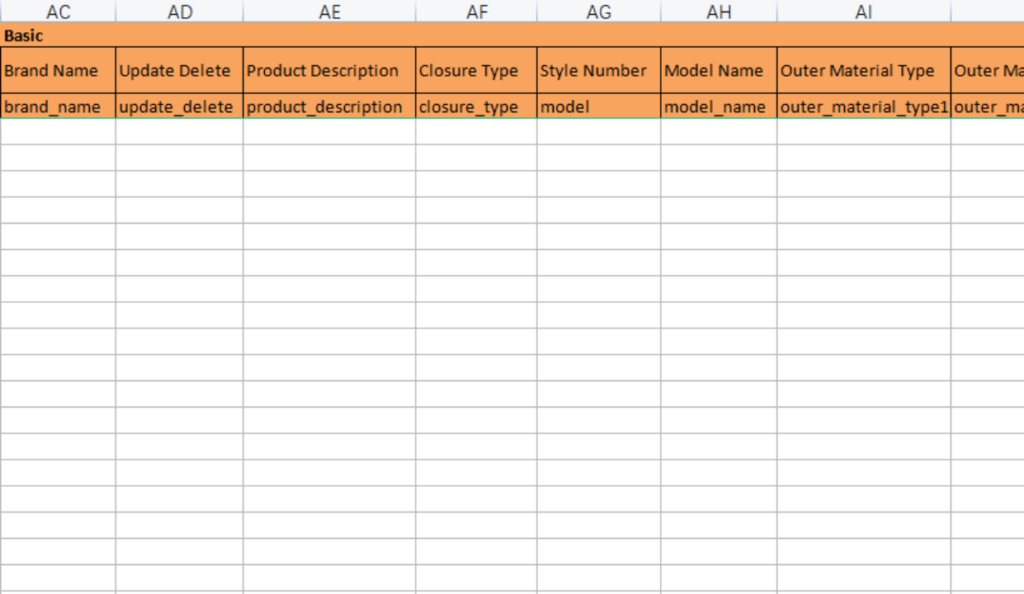
- Update Delete:第一次上传产品均选择“Update”,链接上传过后再次对模板表格进行编辑,则选择“Partial Update”,批量删除商品选择“Delete”
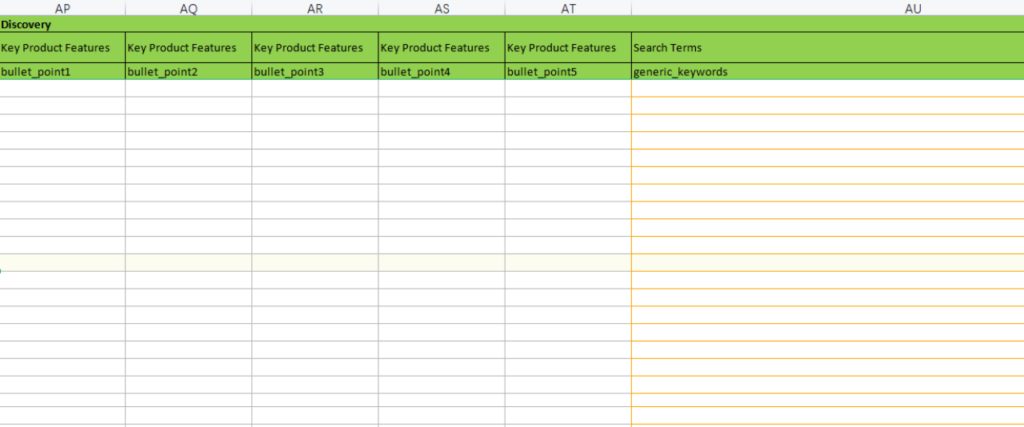
- Bullet point 1/2/3/4/5:五点,这是在listing中显示在售价下面,最早被买家看到的说明性字段,需要卖家认真填写
- Generic keywords:产品的关键词,这里是买家不可见部分,可填写与产品相关的热搜词汇,只能填写一行,可填写250个字符,每个词之间用空格隔开
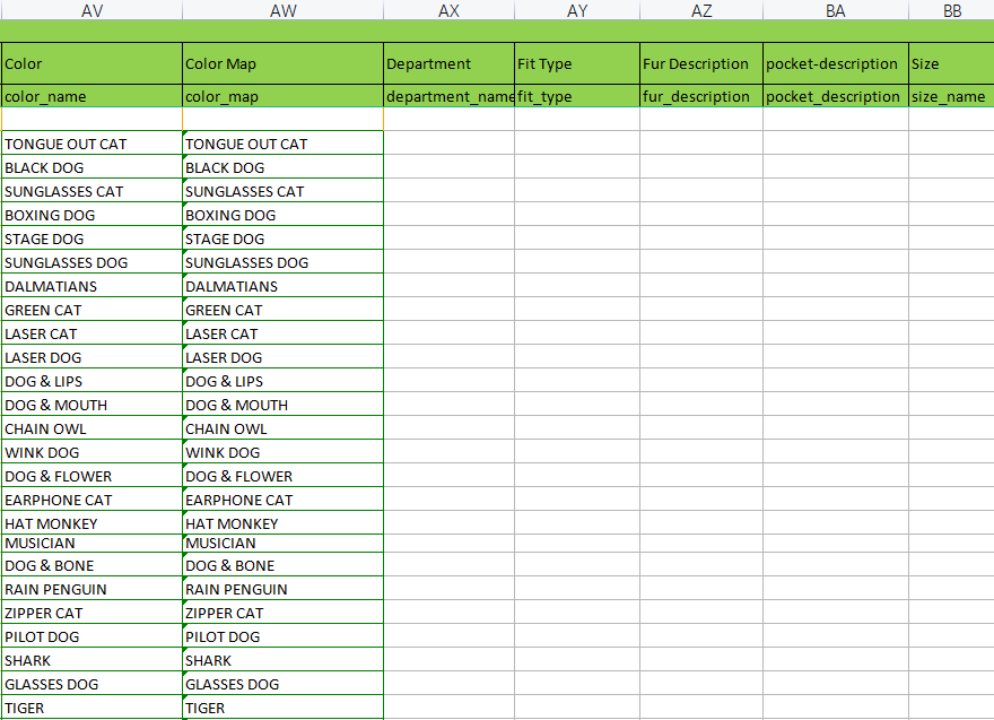
- Color name/ Color map:颜色名称,可从表格的选项里选,也可自填,但是这两栏的内容需要一致,变体选择color的时候必填,变体只选size的时候不填
- Size name:商品尺寸名称,可从表格的选项里选,也可自填,变体选择size的时候必填,变体只选color的时候不填
注:当变体选择color-size的时候,color name和size name都要填
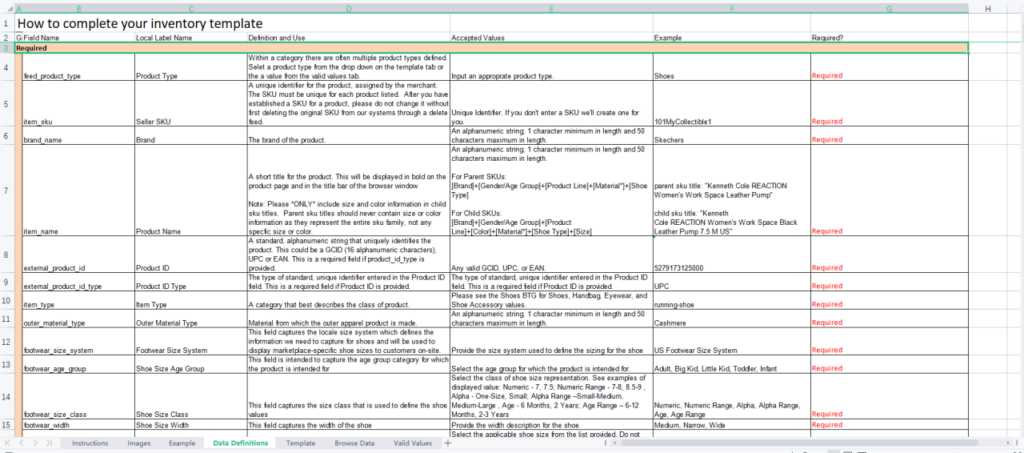
- 其余的表格内容可参照“Data Definitions”这个sheet,“Required”是必填项,“Optional”为选填项
3.填写完成后,点击“上传您的库存文件”→选择文件→上传文件
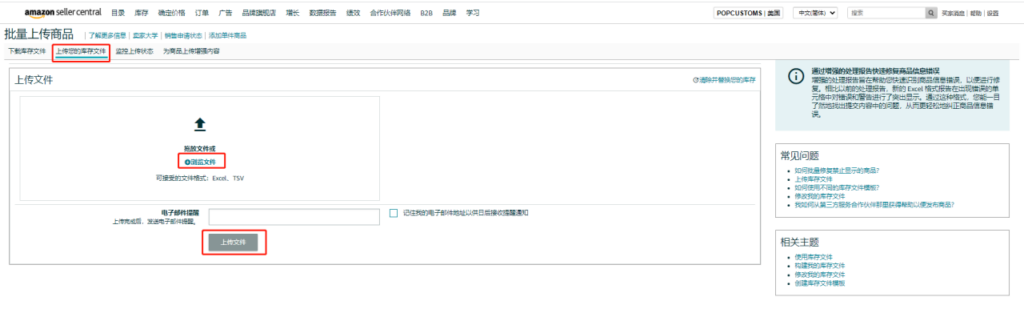
4. 可在“监控上传状态”查看是否上传成功,若上传失败,会显示“测试版”,点击“下载处理报告”查看报错,进行调整修改再重新上传。上传成功的话,即可在亚马逊后台“库存”→“管理所有库存”中看到你的产品链接,显示在售状态,那么你的定制产品即刊登成功。
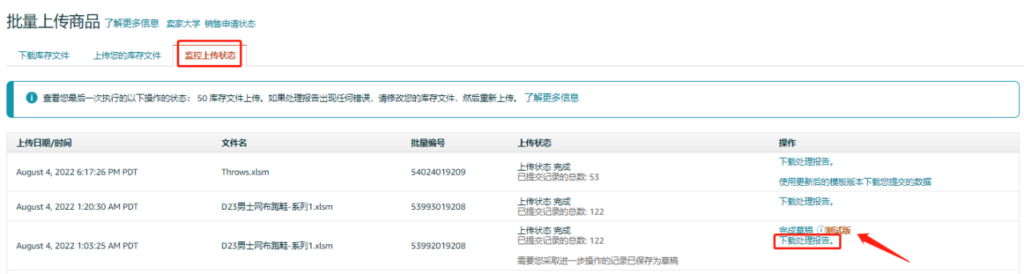
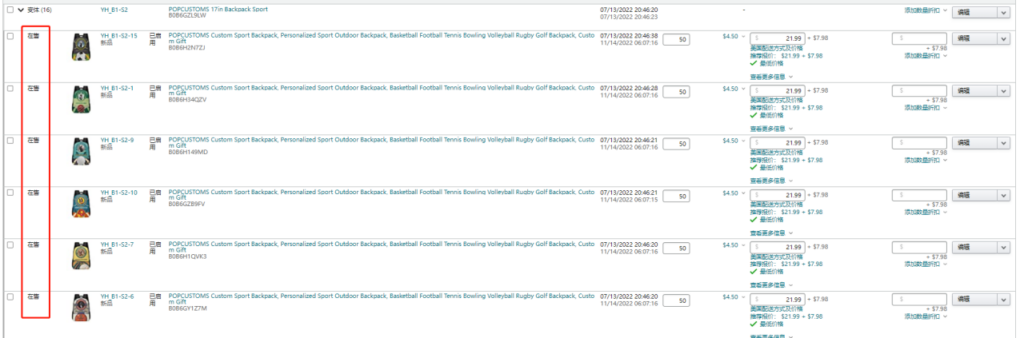
蒙版制作
什么是蒙版?
由于我们在做亚马逊定制的时候,需要在一个产品上规定可定制的区域。例如这个书包,需要抠除图上供买家定制的圆圈的区域以及输入文字的区域,这样客户上传图片或者添加文字的时候,图片和文字才能被显示出来,这就是蒙版。
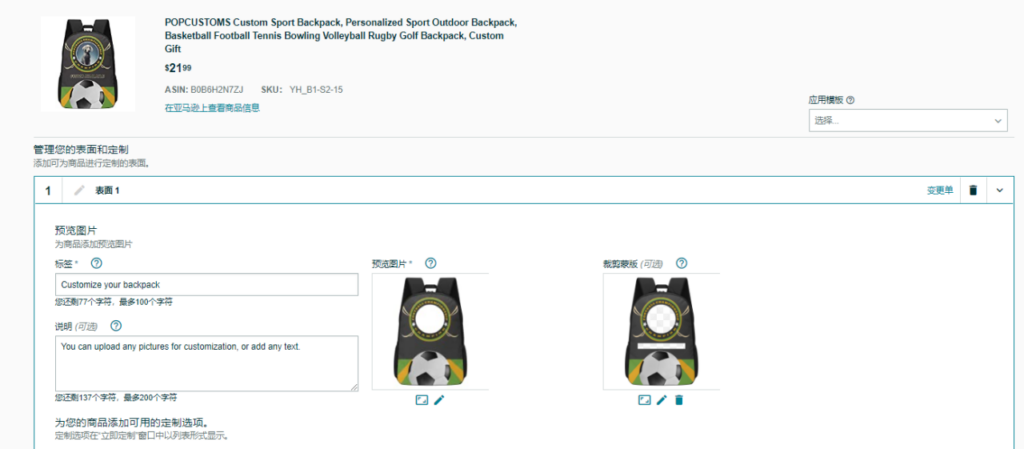
制作蒙版的两种方式?
方式一:定制区域是方形的,无需上传蒙版图,可以直接在亚马逊后台配置定制选项的时候,框选定制区域。
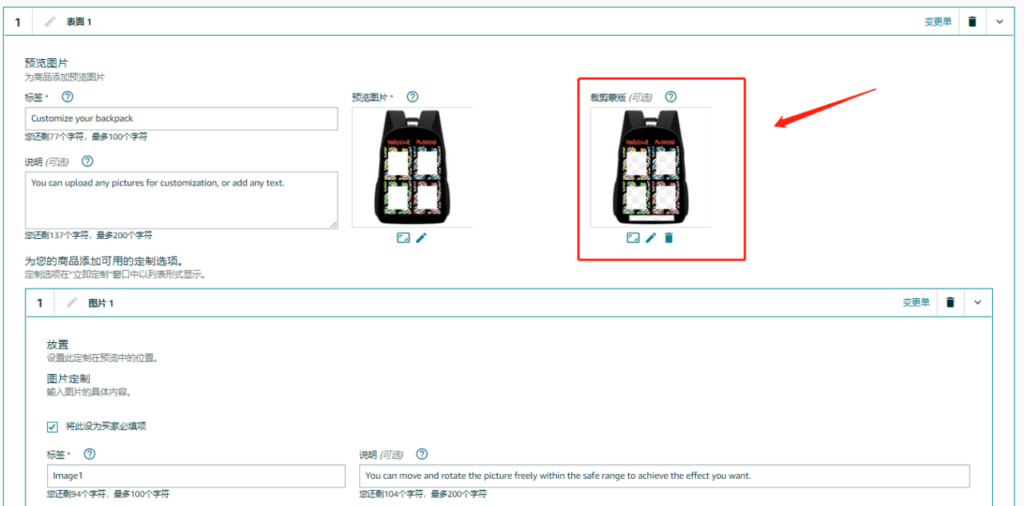
方式二:定制区域不是方形图案的,无法在亚马逊后台手动框选配置的,需要提前用PS操作定制区域抠图,然后保存400*400像素的PNG格式正方形图片,在亚马逊定制后台上传蒙版图。
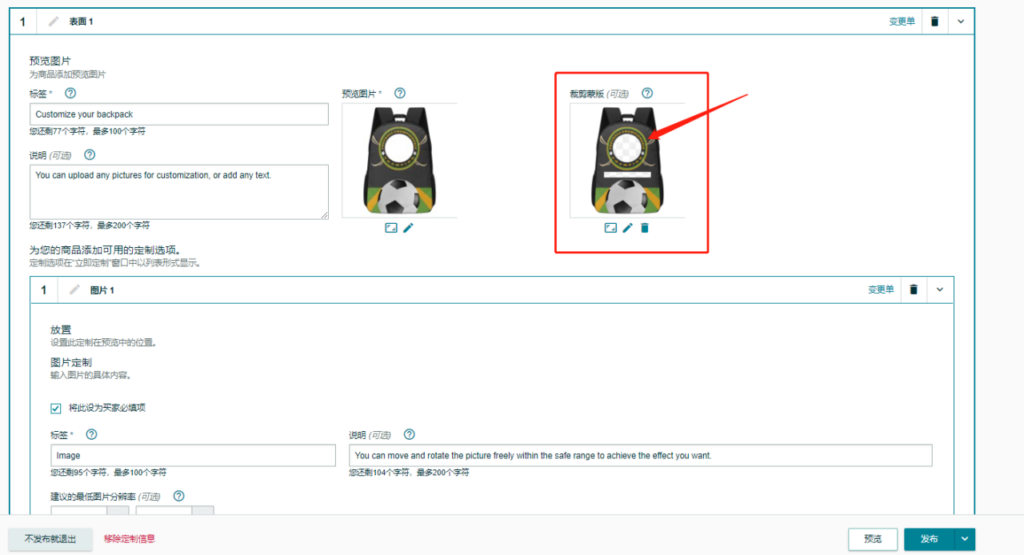
开通亚马逊定制计划后,如何配置定制信息?
亚马逊后台
1、这里以白板产品(让买家自己上传图片进行定制的产品)为例,产品上架成功并且状态显示“在售”后,点击“编辑”-“添加/编辑自定义信息”
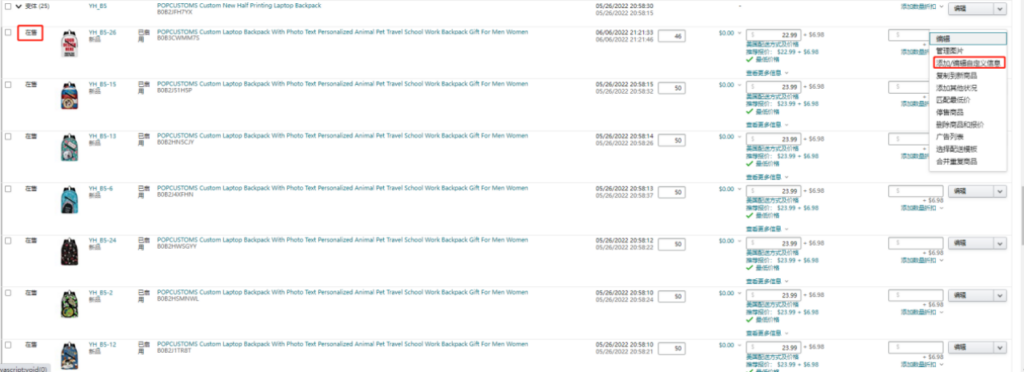
2、标签:由卖家自己编辑填写
预览图片:买家定制的时候看到的图片
裁剪蒙版:被覆盖在预览图之下,使用剪切蒙片可以定义预览中不被买家上传图片覆盖的区域。
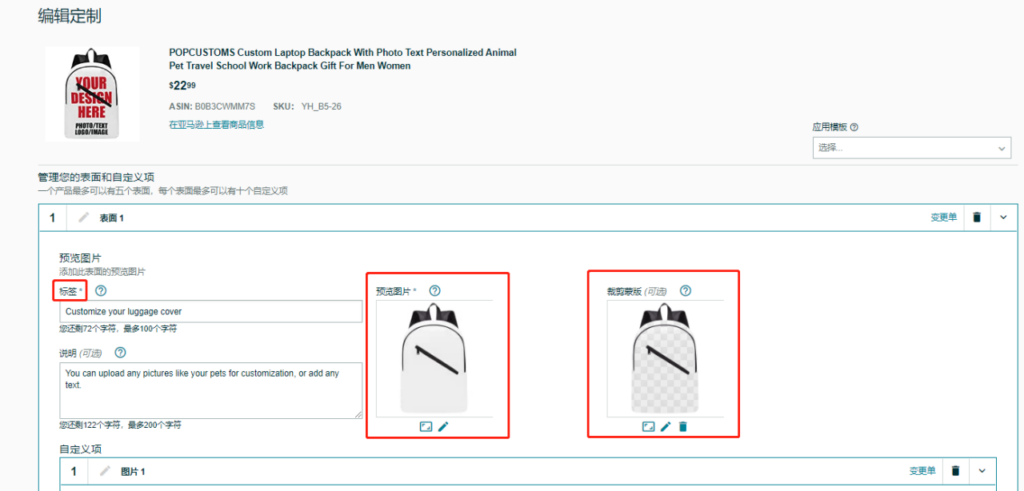

3、点击“添加自定义”,添加可定制的图片、文本等,可根据卖家自己的需求添加多图片、多文本,一共可以添加10个自定义项

4、框选出买家上传的图片的区域
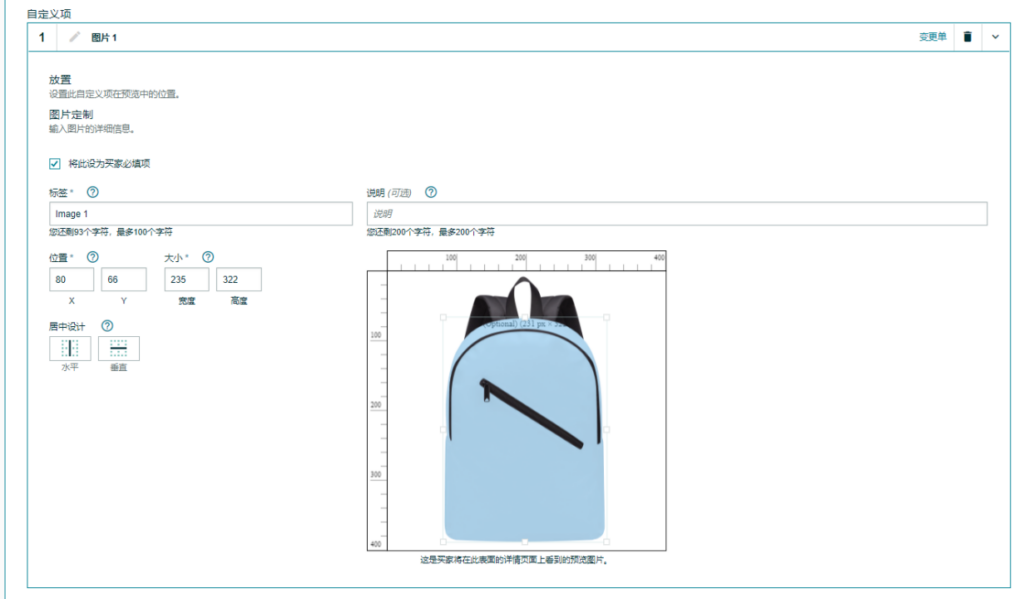
5、卖家自行输入字体标签和颜色标签,点击“添加字体”和“添加颜色”可以自行选择需要的字体和颜色
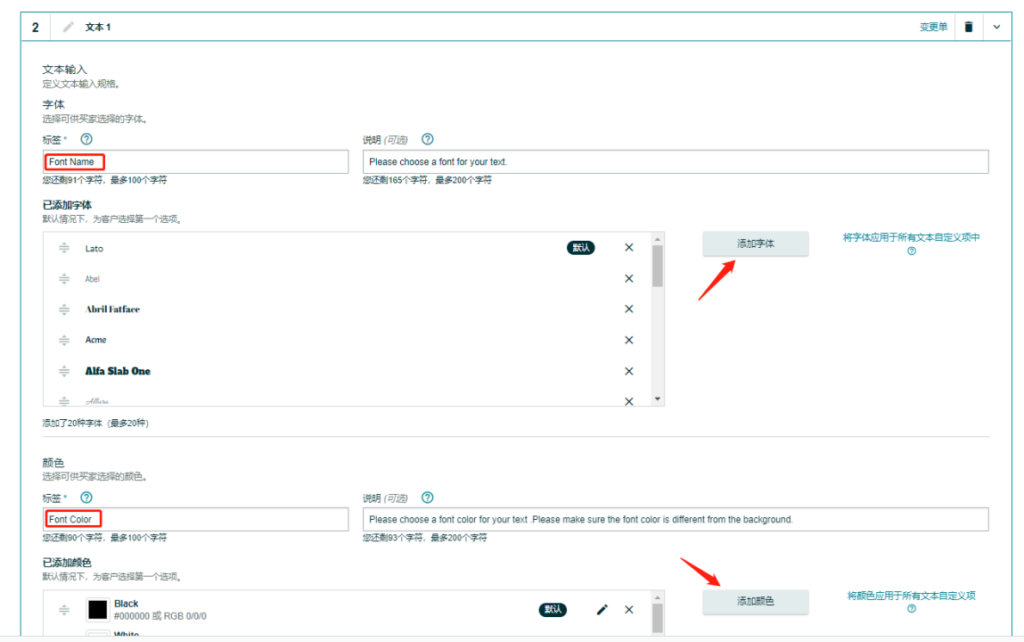
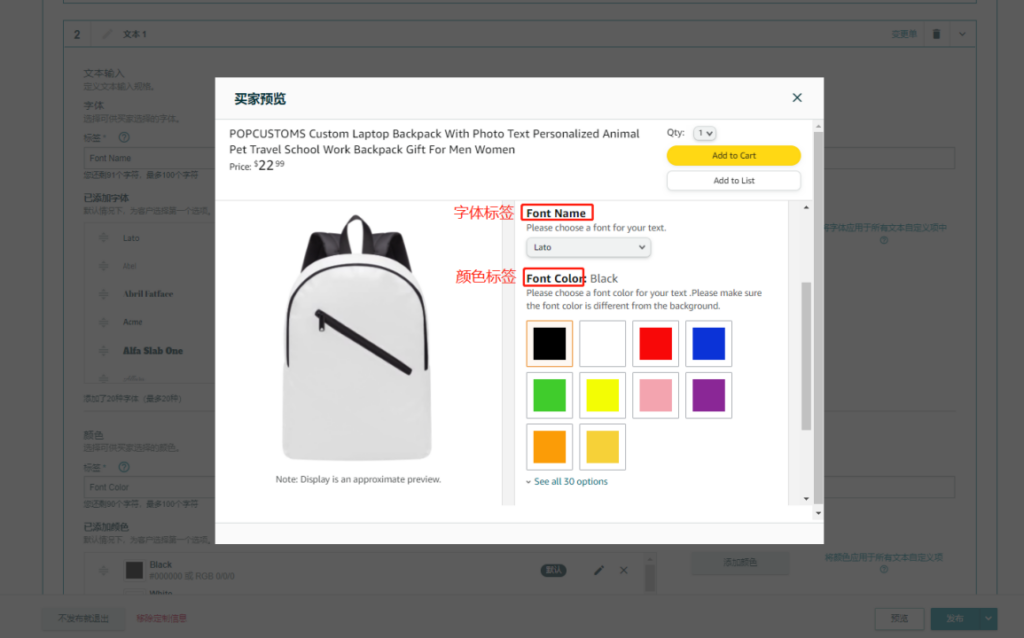
6、在文本块框选出买家定制时输入文字的区域,卖家可以限制字符/文本行数,输入投放建议选择自由投放

7、编辑完成后,可点击“预览”,自行试着上传图片、输入文本进行测试

8、点击右下角“生成模板”,可将此sku的定制模板保存在后台,当一条链接有多个sku时,能够更方便应用于其他的sku。最后点击发布即可

注:编辑其他sku的自定义信息时,想要使用已保存的模板,点击“应用模板”- 选择对应的模板即可